Восстановление системного реестра Windows 10
В феврале 2024 года я столкнулся с проблемой - вышел из строя HDD, на котором был размещен диск С: Windows 10, и мне пришлось восстанавливать данные из образа сисиемы, сделанного мною за три месяца до этого. Восстановление прошло успешно, компьютер заработал, но перестали запускаться две программы: ACDSee, версии 5.0, которая исправно работала у меня с 2005 года на разных операционных системах, и программа Dreamweaver CC 2014. Удаление этих программ с последующей зачисткой "следов" этих программ в компьютере и повторная установка этих программ ни к чему не привели - они так и не запускались. По-видимому, при восстановлении операционной системы из образа, в реестре Windows, произошли какие-то изменения, не позволяющие программам запускаться
Сначала я попробовал откатить операционную систему, так как в ней было несколько контрольных точек восстановления. Но это не привело к положительным результатам - программы ACDSee и Dreamweaeer CC 2014, так и не запускались. Причина тут наверное в том, что у меня установлена лицензионная операционная система Windows 10, с чем меня обрадовала компания Microsoft в 2022 году. А случилось это так: в 2008 году я купил дистрибутив операционной системы Windows 7 "Домашняя расширенная". Дистрибутив был из двух дисков: 32-х битная система и 64-х битная. Я установил 64-х битную. В 2013 я продал на Авито свой системный блок, с этой установленной лицензионной системой, и отдал покупателю при продаже и установочный компакт-диск с Windows 7. Сам же, собрав более мощный компьютер, установил на него "левую" операционную систему Windows 7 Ultimate. В январе 2022, скачав с сайта Microsoft, операционную систему Windows 10, и установив ее, я получил приглашение от этой компании авторизоваться, а далее ответ компании, что у меня есть лицензия от компании Microsoft на операционную систему с 2008 года, то есть со дня, когда я покупал дистрибутив Windows 7.
Сначала это меня обрадовало, так как у лицензионной операционной системы больше возможностей, чем у пиратских. Но, мне пришлось покупать дистрибутив Office 2021 за 14 тысяч рублей, так как мой пиратский Office 2013, на который у меня есть активатор, и установленный на лицензионную операционную систему, приходилось активировать после каждого включения, перезапуска системы. Таким же образом система "видит" все пиратские программы установленные на компьютере и отключает их, как в моем случае с программами ACDSee и Dreamweaver CC 2014. Оставалось одно средство - исправить реестр Windows 10.
1. Сначала пробуем восстановить системный реестр Windows 10 из его резервной копии.
Резервная копия системного реестра Windows 10 автоматически сохраняется системой тут: C:\Users\имя_пользователя\AppData\Local\Microsoft\OneNote\версия\Backup. Изменение резервной копии реестра Windows система производит при установке обновлений операционной системы, одновременно создавая новые контрольные точки восстановления. Рабочие файлы системного реестра Windows 10 расположены тут - C:\ Windows \ System32\ config . Это пять файлов: DEFAULT, SAM, SECURITY, SOFTWARE и SYSTEM.
Кроме этого, до недавнего времени, операционной системой создавалась резервная копия системного реестра, состоящая из пяти файлов: DEFAULT, SAM, SECURITY, SOFTWARE и SYSTEM в папке RegBack, путь к ней - C:\ Windows \ System32\ config\ RegBack. Но, начиная с версии 1803, системы Windows 10, компания Microsoft, изменив программное обеспечение, отменила создание резервной копии системного реестра в папке RegBack. У меня дистрибутив операционной системы Windows 10, версии 22H2, сборка ОС 19045.4170, и меня папка RegBack оказалась пустой. Хотя, на сайте Microsoft записано, что в некоторых версиях и сборках ОС Windows 10, в папке RegBack могут быть эти пять файлов - DEFAULT, SAM, SECURITY, SOFTWARE и SYSTEM резервной копии Windows. Но, прошу читателей быть внимательными, и посмотреть на размер этих файлов, если они имеют размер 0 (ноль) бит, то ни в коем случае нельзя использовать эти файлы для восстановления системного реестра, так как ваша ОС сразу станет неработоспособной.
Проводим восстановление системного реестра ОС. Описанную процедуру восстановления системного реестра не провести из командной строки в запущенной ОС Windows, даже открытой с правами администратора, так как, как я написал чуть выше, эти пять файлов системного реестра ОС - DEFAULT, SAM, SECURITY, SOFTWARE и SYSTEM являются рабочими, и открыты ОС. Чтобы восстановить системный реестр ОС, потребуется воспользоваться командной строкой в среде восстановления Windows. Для этого необходимо иметь установочный диск вашей операционной системы, либо диск восстановления вашей ОС, на компакт-диске, либо флэш-накопителе. Диск восстановления и установочный диск ОС могут быть не вашей версии и сборки ОС, лишь бы это была та же ОС: Windows 7, 8, 10, 11. Поэтому установочный диск с ОС можно скачать в инете на другом компьютере.
Если у вас ОС запускается, и такой диск уже есть, то необходимо перегрузившись, войти в BIOS вашего компьютера, и в разделе загрузка - BOOT, поменять очередность загрузки, поставив на первое место накопитель, на котором загрузочный диск с ОС, или с диском восстановления ОС, то есть DVD ROM, или USB - накопитель, нажимем F10, нажав на Y (Yes), подтверждаем сохранение. В моем случае, как это видно по изображению это, Optical drives - оптический дисковод P5 - ASUS DRW.
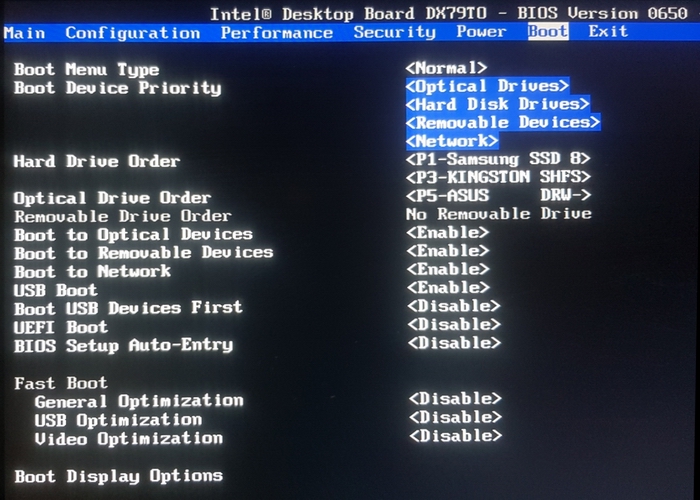
Вставляем этот диск или флешку и перегружаем компьютер. Дожидаемся окна с предложением выбрать раскладку клавиатуры. Нажимаем - "Русская".

В следующем окне нажимаем на - "Поиск и устранение неисправностей"
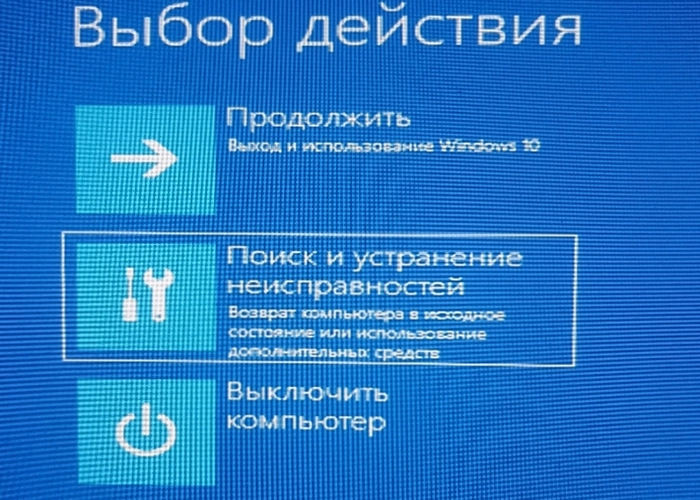
В следующем окне нажимаем на - "Командная строка"
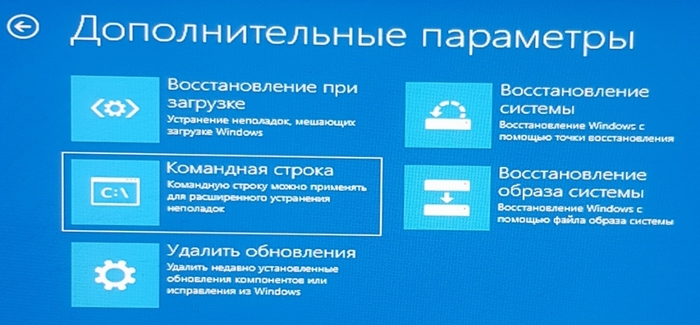
Появляется окно командной строки
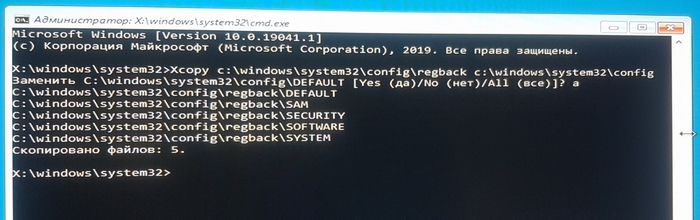
Набираем в этом окне команду: Xcopy c:\windows\system32\config\regback c:\windows\system32\config , и подтверждаем замену файлов, введя латинскую "a". Перегружаем компьютер. Входим в BIOS, и в разделе BOOT меняем очередность запуска носителей системы, вернув на первое место, в моем случае, HARD DISK DRIVES; P1 - Samsung SSD 0 , нажимаем F10, подтверждаем сохранение изменений, компьютер перегружается. Архивные файлы системного реестра Windows из папки C:\ Windows \ System32\config\RegBack, а это пять файлов: DEFAULT, SAM, SECURITY, SOFTWARE и SYSTEM системой записаны в папку C:\ Windows \ System32\ config , и стали "рабочими" файлами системного реестра Windows.
У вас должно все получиться, но для этого должны быть выполнены определенные условия, которые я настоятельно рекомендую вам сделать. Операционная система компьютера может выйти из строя и не запускаться по очень многим причинам, и их очень много, чтобы их перечислять, основные это - выход их строя HDD или SSD, сбои в электропитании, ошибочное удаление пользователем системных файлов. При выходе из строя HDD и SSD, на котором установлена система, нам же не жалко потраченного времени на переустановку системы, и всех программ, а жалко тех данных, которые создавались на этом компьютере несколько лет, таких как: фотографии, переписка в Outlook, документы ... и другое, что может быть безвозвратно потеряно. Чтобы этого не произошло необходимо выполнить следующее:
1. Периодически сами создавайте контрольные точки восстановления системы - с их помощью можно восстановить работоспособность системы как в оболочке Windows, так и в режиме командной строки, загрузившись, как написано мною выше, с помощью установочного диска операционной системы WIndows, либо с созданного вами диска восстановления системы, откатив операционную систему на дату создания определенной точки восстановления системы. При откате системы конечно потеряются программы созданные в период с даты создания этой точки до дня совершения отката системы, но при этом личные файлы, такие как: изображения, документы и видео, в форматах doc, docx, pdf, jpg. gpeg, tiff, bmp, png, mp3, mp4, zip, и других будут сохранены .
2. Создайте образ системы на внешнем флэш, HDD, или SSD накопителе, и периодически его обновляйте.
3. Создайте диск восстановления системы.
4. Если у вас лицензионная операцилонная система, то обязательно "привяжите" свою лицензию на систему к учетной записи на сайте Microsoft, предварительно создав ее. К примеру моя учетная запись выглядит так *@outlook.com и к ней есть пароль. (* в интернете означает "любой", то есть любой знак, буква, слово) Microsoft дает на систему пожизненную лицензию, какая бы у вас не была система: Windows 95, 98, XP, Windows7, 8, 10, 11. То есть, если у вас была лицензия на Windows 95, то Microsoft дает совершенно бесплатно обновить ее до самой последней операционной системы. Есть еще один плюс - Microsoft, без вашего ведома, сохраняет логины и пароли от всего куда вы их набирали, работая на этом компьютере. Кроме того, при серьезном сбое операционной системы, когда вы пытаетесь восстановить ее, Microsoft может запросить у вас подтверждение своей учетной записи, набором логина и пароля.
5. В почтовой программе Outlook, есть файл данных Outlook, под названием outlook.pst, и он довольно большой, к примеру у меня он весит 1,5 гигабайта. В этом файле находятся все папки из раздела "Входящие" и вся ваша переписка. Настоятельно рекомендую вам сохранить этот файл из почтовой программы Outlook на внешнем носителе. Почтовая программа Outlook "позволяет" заменять этот файл, то есть, вы можете на любом другом компьютере, на котором в составе операционной системы Windows, есть установленная программа Outlook, записать вместо штатного "родного" файла Outlook.pst, предварительно изменив его название чтобы не удалять его, сохраненный вами на внешнем носителе свой файл Outlook.pst, и открыв программу просмотреть всю свою почту.
6. Сделайте резервную копию системного реестра Windows. Сделать ее лучше на диске, на котором расположена операционная система, в большинстве своем, на диске C: в главной, корневой директории. Дело в том, что те файлы и папки, которые расположены в корневой директории, операционная система "видит" сразу, и поэтому к ней не надо указывать путь, полько имя папки/файла. Создайте в корневой директории папку например с именем REGEDIT1. Если ваша система выйдет из строя, и вам потребуется работать из командной строки, то вам будет проще найти копию реестра, да и само имя папки будет на нее указывать. Запустите редактор реестра операционной системы от имени администратора, набрав в строке поиска (рядом с кнопкой Пуск) слово "редактор" , в появившемся результате поиска "Редактор реестра", нажимаем на правую клавишу мыши, указываем на "Запуск от имени администратора" и нажимаем. Можно открыть редактор реестра нажав на клавишу Win (она с окнами) + R, а в открывшейся строке "открыть" наберите "regedit". В редакторе реестра, нажимаем на "Файл" , выбираем "Экспорт", нажимаем, указываем на ранее созданную вами папку в корне диска C: \REGEDIT1 , и копируем туда копию системного реестра. У меня эта копия весит около 500 мегабайт. Эта резервная копия системного реестра поможет вам восстановить работоспособность операционной системы в случаях, когда она все-таки запускается, но работает нестабильно, медленно загружаясь, или "зависая", и это восстановление вы сможете провести в среде Windows.
7. Выше я писал, что в директории, по этому адресу C:\ Windows \ System32\ config\ RegBack
может и не быть файлов системного реестра Windows 10, либо они есть, но имеют нулевые значения (0 бит), так как, компания Microsoft с определенного времени программно перестала их сохранять в папке RegBack.
Чтобы восстановить процедуру резервного копирования этих файлов, нужно настроить следующую запись системного реестра, а затем перезагрузить компьютер. Для этого открываем редактор реестра от имени администратора, по этому пути HKLM\System\CurrentControlSet\Control\Session Manager\Configuration Manager (прим. от автора - HKLM в редакторе реестра записано как - HKEY_LOCAL_MACHINE)
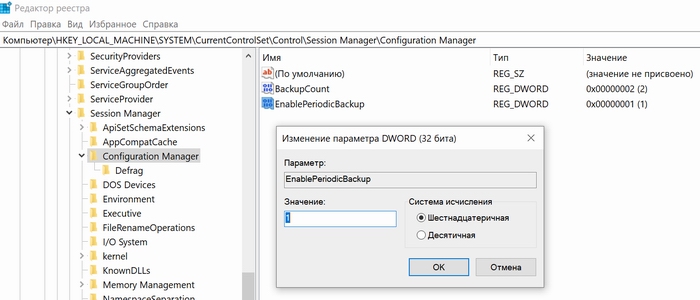
Справа, в окне редактора реестра, на чистом поле, нажимаем правую кнопку мыши, и в появившемся голубом окне "создать" находим строку "Параметр DWORD (32 бита)", нажимаем на нее, независимо от того, какая у нас операционная система 32-х, или 64-х битная. Переименовываем созданный файл в - EnablePeriodicBackup, затем нажимаем на него и выбираем значение - "1", нажимаем "ОК". После перезагрузки компьютера, сделанные изменения вступят в силу, но не факт, что в папке RegBack сразу же появятся эти пять файлов системного реестра: DEFAULT, SAM, SECURITY, SOFTWARE и SYSTEM. Система их создаст возможно позже, так как обновление этих файлов заложено программно с периодичностью раз в 10 дней.
8.
Если у вас в папке RegBack эти пять файлов не появились, либо имеют нулевые значения бит, то делаем следующее:
В окне поиска, что рядом с кнопкой "Пуск", набираем слово - "планировщик", появится окно "Планировшик заданий", нажав на которое правой кнопкой мыши, запускаем Планировщик заданий от имени администратора.

И перейходим по этому пути: Планировщик заданий\Microsoft\Windows\Registry. Щелкните правой кнопкой мыши задачу RegIdleBackup и выберите «Выполнить». Эта команда немедленно сохранит пять файлов DEFAULT, SAM, SECURITY, SOFTWARE и SYSTEM системного реестра Windows в папке C:\ Windows \ System32\ config\ RegBack, в чем
вы можете убедиться, пройдя после перезагрузки компьютера по этому адресу, и открыв папку RegBack, да и в Планировщике заданий появится дата выполнения этого задания - на картинке выше у меня появилась дата 06.04.2024.
9. Восстановление системного реестра Windows через командную строку. Для этого сначала создайте на диске C: папку с именем "backup" . Запустите командную строку от имени администратора. Введите команду: reg export HKLM\SYSTEM C:\backup\backup.reg для создания резервной копии реестра и сохранения ее в папке «backup» на диске «C:». Резервная копия системного реестра backup.reg будет немедленно создана в папке по адресу - C:\backup.
При выходе из строя вашей операционной системы, даже если она не запускается, вы сможете восстановить системный реестр Windows из командной строки, войдя в нее, загрузившись с установочного диска Windows, или диска восстановления системы, как описано мною выше. Для этого наберите в командной строке команду: reg import C:\backup\backup.reg .
В заключение хотелось бы предостеречь пользователей от чисток системного реестра операционной системы Windows программными средствами сторонних разработчиков. Системный реестр Windows не нуждается в чистке. Система сама, при каждой загрузке проводит проверку реестра на наличие ошибок, и производит их исправление. Чистку компьютера можно провести с помощью бесплатной программы "Cleaner for PC Pro" от компании Microsoft, которую можно скачать с сайта Microsoft Store.
07 апреля 2024 года.







